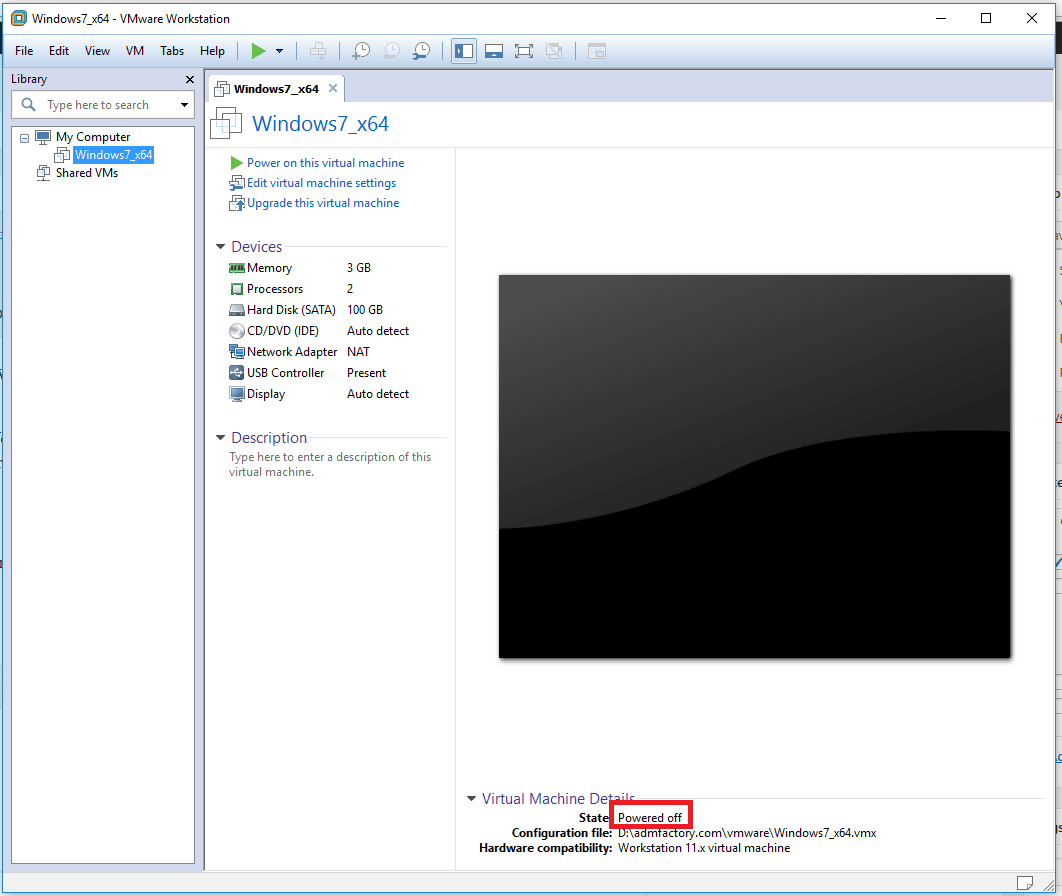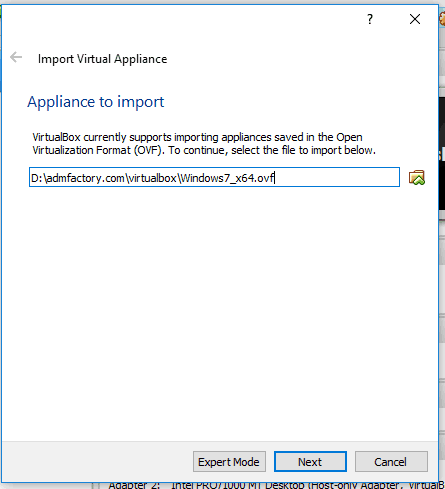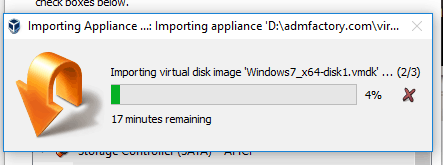How to convert VMware to VirtualBox virtual machine
VMware to VirtualBox
convert
ovftool

If you already have your virtual machines set up using VMware, you don't necessarily have to install them from scratch if you need it to be used in VirtualBox, the solution is to migrate your existing virtual machines.
VMware and VirtualBox use different virtual machine formats, but each supports the standard Open Virtualization Format (OVF). Converting your existing virtual machine to OVF or OVA, you will be able to import it into another virtual machine program.
Step 1 - Power off
Before migrating a virtual machine from VMware to VirtualBox, ensure it's "powered off" in VMware - not suspended. If it's suspended, launch the virtual machine and shut it down.
If you are using VMware Workstation:
If you are using VMware Player:
Step2 - Export the appliance
Browse to the OVFTool folder. If you are using VMware Player, you will find it at C:\Program Files (x86)\VMware\VMware Player\OVFTool. If you are using VMware Workstation you will find it at C:\Program Files (x86)\VMware\VMware Workstation\OVFTool.
Hold Shift, right-click inside the OVFTool folder, and select Open command window here.
Run ovftool with the following command:
ovftool sourceVM.vmx exportVM.ovfIn my case:
C:\Program Files (x86)\VMware\VMware Workstation\OVFTool>ovftool.exe d:\admfactory.com\vmware\Windows7_x64.vmx d:\admfactory.com\virtualbox\Windows7_x64.ovfNow it's time to wait. Depending on the virtual machine size and the PC power this will take some time.
Step3 - Import the appliance
Once the process is complete, you can import the .ovf file into VirtualBox.
Select the .OVF file and press Next to continue.
You can edit the virtual machine details. Press Import to start the import.
Now it's time to wait again. Depending on the virtual machine size and the PC power this will take some time.
After the process completes, you should uninstall VMware Tools from the Control Panel inside the virtual machine, and install VirtualBox Guest Additions from the virtual machine's menu. This will activate the sharing tools between the host and the guest.