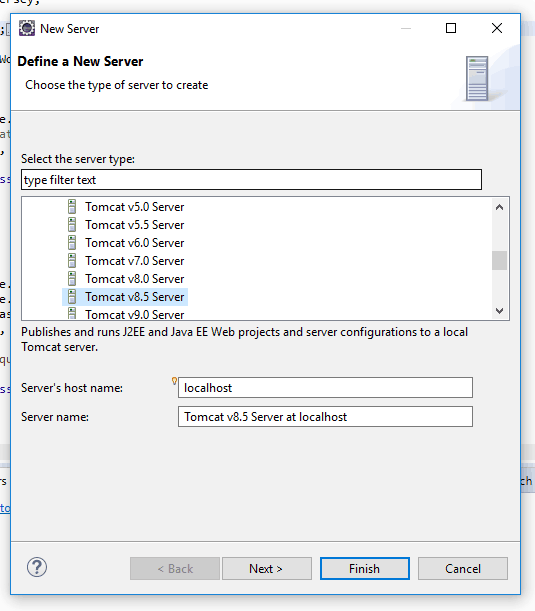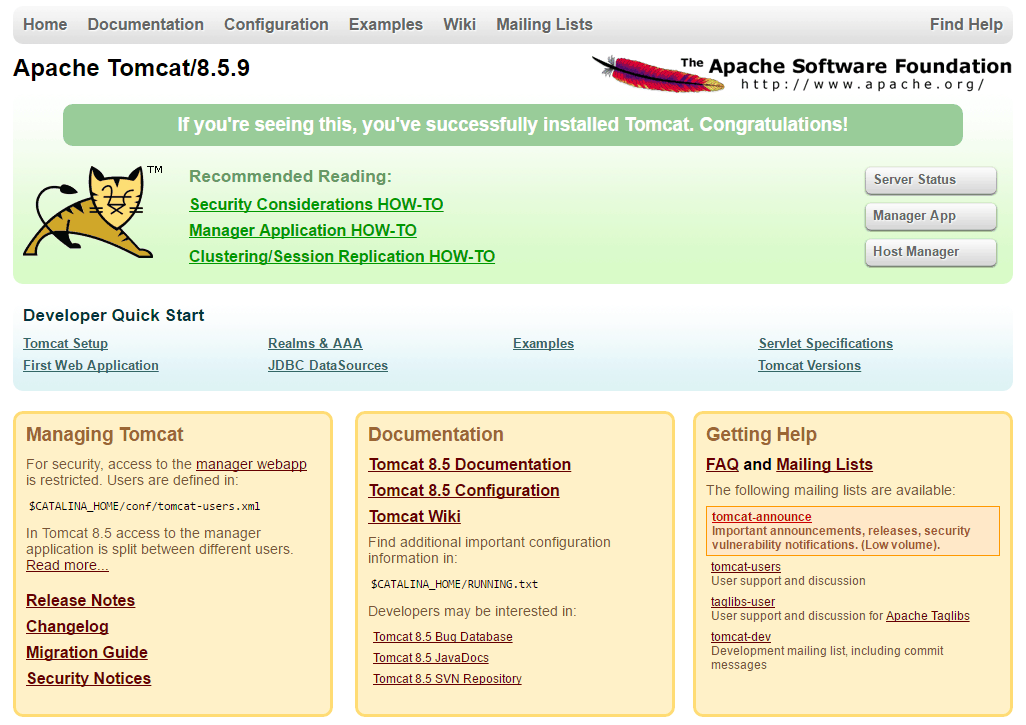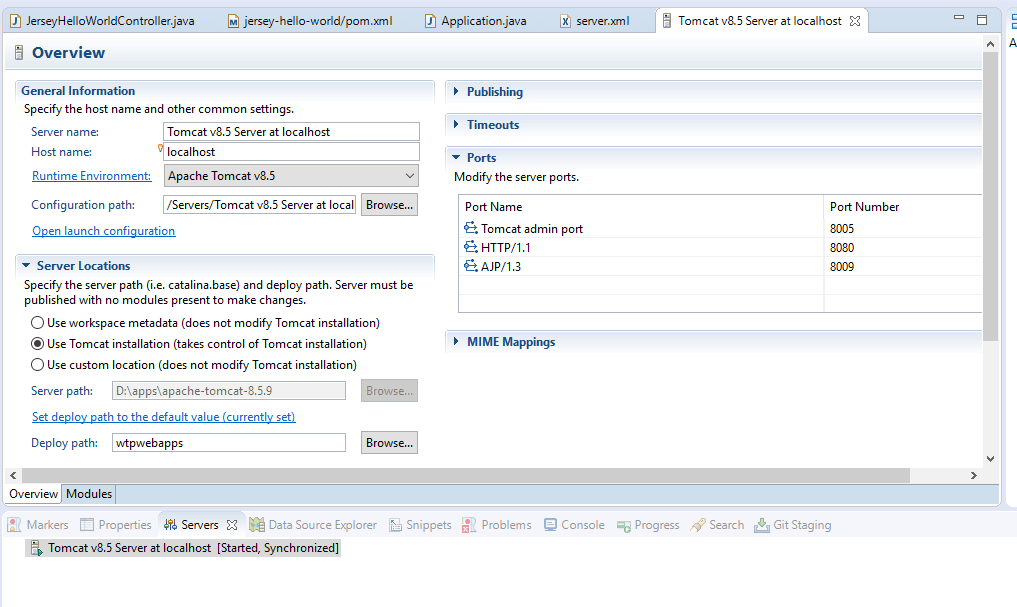How to configure Tomcat with Eclipse
tomcat
eclipse
configuration
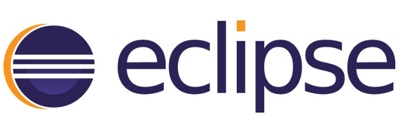
For development, it is very useful to use Tomcat from Eclipse. Easy to start, easy to debug.
Step 1 - Download Tomcat.
From Tomcat web page, download the version needed. For version go with .zip version, for Linux/Mac with .tar.gz version. Unarchive to the destination folder. (Usually, I am using a single folder for all my development tools - D:\apps)
Step 2 - Configure Eclipse
Note: make sure you have the EE version of Eclipse.
Step 2.1
Switch to EE perspective (From menu Window --> Perspective --> Open perspective --> Other ... --> select Java EE).
Step 2.2
From views area, select Servers
Step 2.3
Select the version of Tomcat downloaded and press Next >.
Step 2.4
Select the tomcat folder location and click Finish.
Now you should be able to add projects on the server.
If you open the browser and open the http://localhost:8080 address you should see the tomcat default page.
If the Tomcat server is not starting then double click on the server name and changed the Server Location to "Use Tomcat installation".