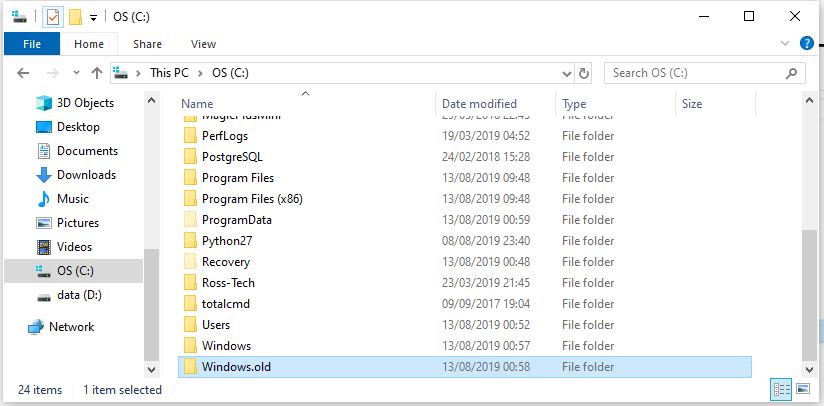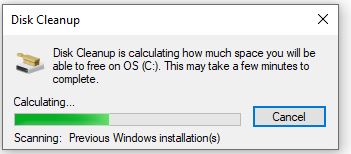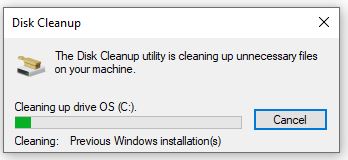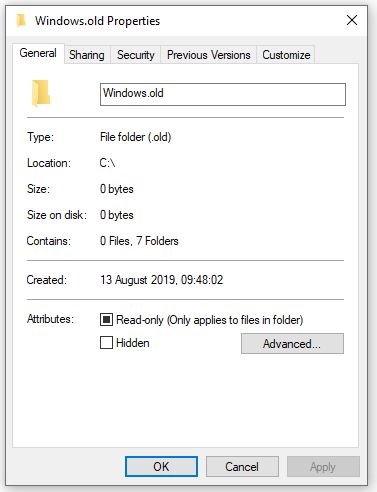How to delete the Windows.old folder from Windows 10
microsoft windows 10
windows 10
windows
laptops
storage
delete
windows.old

If you recently update your OS to Windows 10, you might notice that you are running out of space. If this is happening it might be because the old version of the Windows is not yet deleted from the disk, it is stored into "Windows.old" folder. And depending on the size of that version, it could be taking a lot of precious space.
Before you do anything, two things need you to consider:
- If you think you might want to downgrade from Windows 10 back to the previous version, don't delete that folder.
- Unless you have serious space problem on your hard drive, you don't have to do anything: Windows 10 will automatically delete the "Windows.old" folder one month after you performed your upgrade.
In case you don't want to wait here's the proper way to delete the "Windows.old" folder:
Step 1 - Start the Disk Cleanup
Click in Windows search field, type "Cleanup", then click "Disk Cleanup"
Step 2 - Select the drive
Select the drive where the "Windows.old" is located, then click "OK".
Step 3 - Click the "Clean up system files" button
Based on your windows drive size and speed this process can take more than one minute.
Step 4 - Select the files to delete
Scroll down the list and select "Previous Windows installation(s)."
In my case, "Windows.old" folder was taking more than 26GB of space.
Step 5 - Delete the files
Click "OK" to start the cleanup and then "Delete Files" on the confirmation dialogue.
Step 6 - Confirm the process
When the cleanup gets to the point to delete the Previous Windows installation(s), you are asked again if you are sure that you want to delete the old files. Press "Yes" to continue or "No" to cancel.
Note that there is no turning back from this point.
Again, based on your windows drive size and speed the process of deleting the files can take a while.
After the process finishes, the window will disappear.
A quick check of the properties for "Windows.old" folder will reveal that the folder is empty now.